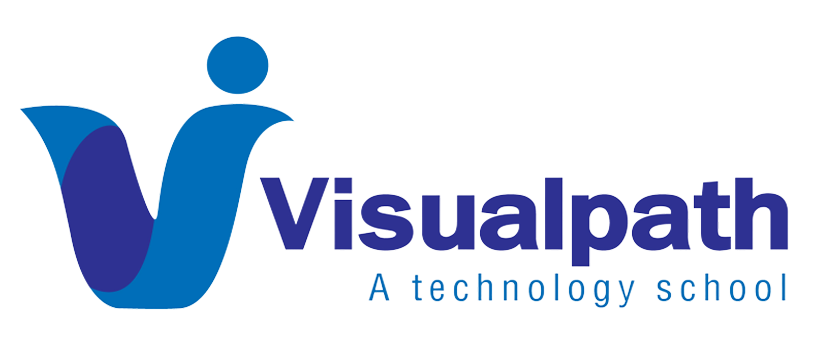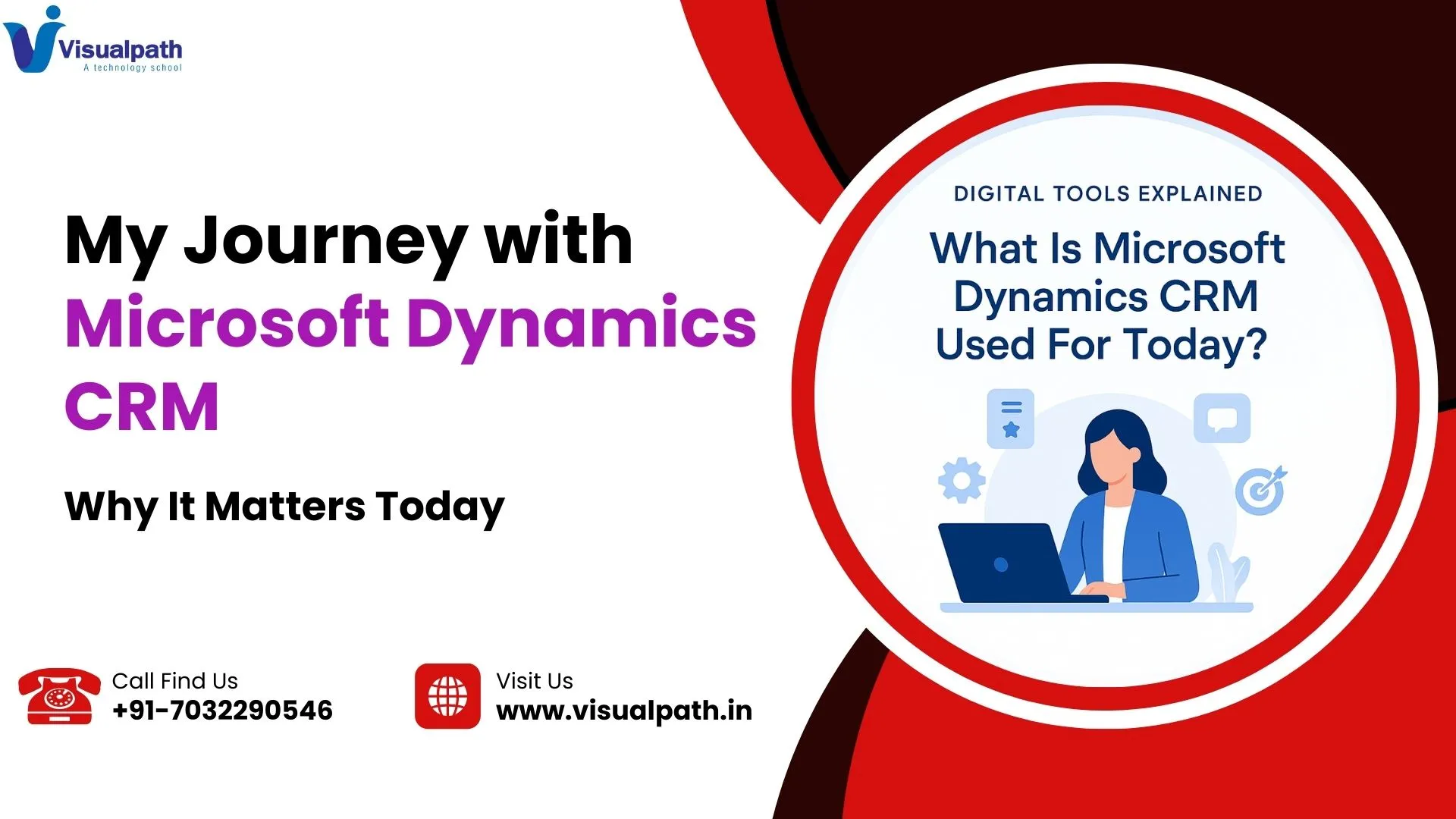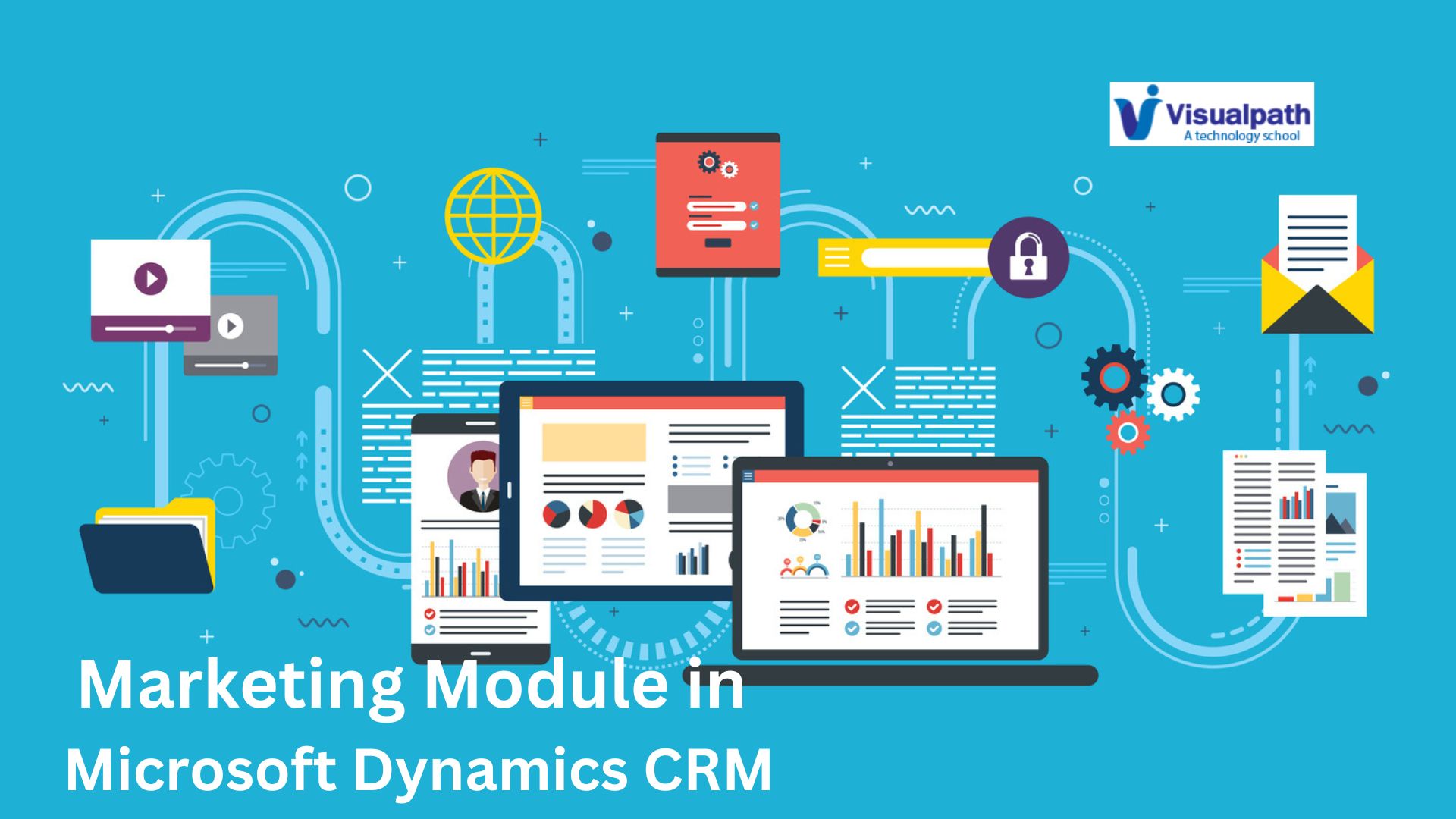If you’ve ever tried to build an app using PowerApps and connect it with Dynamics CRM, you know it can feel a bit overwhelming at first. But let me tell you from my own experience — once you get the basics right, it’s actually pretty straightforward. In this guide, I’ll walk you through how I connected PowerApps with Dynamics CRM step by step in a way that’s both beginner-friendly and practical. Microsoft Dynamics CRM Certification
Let’s get into it.
Why Connect PowerApps with Dynamics CRM?
Dynamics CRM stores all your customer data, and PowerApps lets you build custom apps without writing code. When you connect them, you can create apps that allow users to enter, view, and manage data directly — without ever needing to log in to the CRM system.
That’s a game changer.
For example, I created a simple mobile app for my sales team that showed real-time leads from our Dynamics 365 CRM system. It took less than a day to set up and saved those hours every week.
Step 1: Prepare Dynamics CRM
Before jumping into PowerApps, make sure your Dynamics CRM (also known as Dynamics 365) environment is ready. You’ll need:
- A valid Dynamics CRM license.
- Security roles that allow you to read and write data.
- Know your environment URL (Ex: https://yourorg.crm.dynamics.com).
I always test my permissions first by logging into Dynamics and checking whether I can access the entities I’ll use in PowerApps.
Step 2: Open PowerApps and Start from Blank
Head over to PowerApps at make.powerapps.com, log in, and create a new Canvas App. Canvas apps are great because you get full control over the layout.
In my experience, starting from blank helps me avoid unnecessary components and lets me focus on exactly what I want to build.
Step 3: Add Dynamics 365 as a Data Source
Now comes the key part of connecting PowerApps Dynamics CRM.
Here’s how I do it:
- In your Canvas App editor, click on Data on the left panel.
- Click Add Data.
- Search for “Dataverse” — this is Microsoft’s new name for the backend storage of Dynamics 365.
- Choose your table (Contacts, Leads, Opportunities, etc.).
Note: If you don’t see the tables, you might be in the wrong environment. Check the top right corner to make sure you’re in the correct environment linked to your Power Platform admin center. Microsoft Dynamics 365 Training Courses
Step 4: Display CRM Data in PowerApps
After adding your CRM tables, you can display data using galleries, forms, and controls.
For example, I once built a contact search screen by adding a gallery and setting its Items property to: PowerApps [Search (Contacts, TextSearchBox.Text, “fullname”)]
Boom — real-time search of CRM contacts in my mobile app. This is where the real power of PowerApps Integration shines.
Step 5: Write Back to CRM from PowerApps
Reading data is just one side — writing back is equally easy.
Using forms, you can allow users to update records. Just add a form, connect it to your CRM table, and set the mode to “Edit” or “New”. Then use the [SubmitForm ()] function to save changes.
I use this to let my team create new leads from the field without needing full CRM access.
Step 6: Test and Share
Don’t skip testing. I always test my apps on both desktop and mobile to make sure data is syncing correctly and that the layout looks clean.
Once you’re happy, you can share the app with your team by clicking Share, selecting their emails, and setting permissions.
Tips from Experience
- Use Common Data Service (now called Dataverse) to avoid confusion — it’s the bridge between PowerApps and Dynamics.
- Keep your app simple to start. Add complexity as you get confident.
- Use roles and permissions in Dynamics to control who can access what.
- Check the connector limits (API calls, throttling) especially if your app is used heavily.
Final Thoughts
Connecting PowerApps Dynamics CRM has made my work life a lot easier. It helped me move away from spreadsheets and into smart, real-time apps that save time and reduce manual work.
Once you try it, you’ll see how flexible and powerful this combo is. Whether you want to build internal tools or automate tasks, PowerApps and Dynamics CRM are a perfect match.
And trust me — you don’t need to be a developer. Just follow the steps, test often, and build something useful.
Trending Courses: Generative AI
Visualpath stands out as the leading and best institute for software online training in Hyderabad. We provide Dynamics CRM Online Training. You will get the best course at an affordable cost.
Call/What’s App – +91-7032290546Visit: https://www.visualpath.in/online-microsoft-dynamics-crm.html