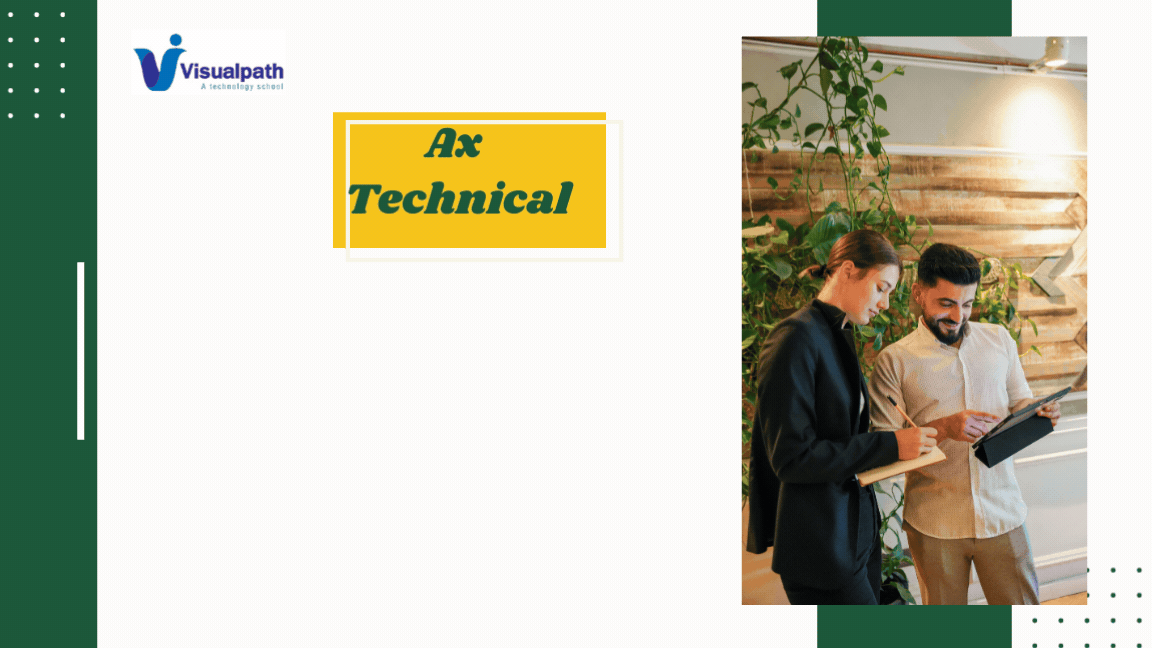Trace Parser is an invaluable tool in Microsoft Dynamics 365 (D365) for Finance and Operations, designed to help users diagnose performance issues and gain insights into the internal workings of the system. Here’s a step-by-step guide on how to effectively use Trace Parser.
Step 1: Accessing Trace Parser
Trace Parser is a part of the Lifecycle Services (LCS) for Dynamics 365. To access it, log into your LCS account, navigate to the appropriate project, and find the Trace Parser tool under the environment details. Ensure you have the necessary permissions to access and use this tool. Microsoft Dynamics 365 Online Training
Step 2: Configuring Trace Collection
Before you can analyze traces, you need to collect them. This involves configuring your environment to capture the necessary data. Go to your D365environment and enable tracing. This is usually done by setting the TraceEnabled configuration key. Be mindful of the performance impact on the environment during trace collection, and plan to do this during off-peak hours if possible.
Step 3: Collecting a Trace
Once tracing is enabled, reproduce the issue or perform the operations you want to analyze. This could involve running specific batch jobs, executing data imports, or performing transactions. The trace will record all the necessary data during this period. Dynamics 365 Online Training
Step 4: Downloading the Trace File
After completing the operations, stop the tracing process. Go back to the Trace Parser tool in LCS and download the trace file. This file will typically have a .etl extension. Microsoft Dynamics AX Training
Step 5: Analyzing the Trace File
Open the Trace Parser application on your local machine. Load the downloaded .etl file into the application. The tool provides a detailed view of the trace data, including call trees, method execution times, SQL statements, and more. Use the various filters and search functionalities to focus on specific areas of interest.
Step 6: Identifying Performance Bottlenecks
Look for long-running methods, high CPU or memory usage, and inefficient SQL queries. Trace Parser allows you to drill down into each trace to understand where time is being spent. This helps in identifying specific code or queries that need optimization. Microsoft Dynamics AX Technical Training
Step 7: Taking Action
Based on your analysis, make the necessary adjustments. This might involve code optimization, indexing changes, or adjustments to the configuration. After making changes, use Trace Parser again to verify the improvements.
Visualpath is the Leading and Best Software Online Training Institute in Hyderabad. Avail complete Ax Technical institute in Hyderabad Ax Technical Online Training Worldwide. You will get the best course at an affordable cost.
Attend Free Demo
Call on – +91-9989971070
WhatsApp: https://www.whatsapp.com/catalog/917032290546/
Visit https://visualpath.in/microsoft-dynamics-ax-online-training.html