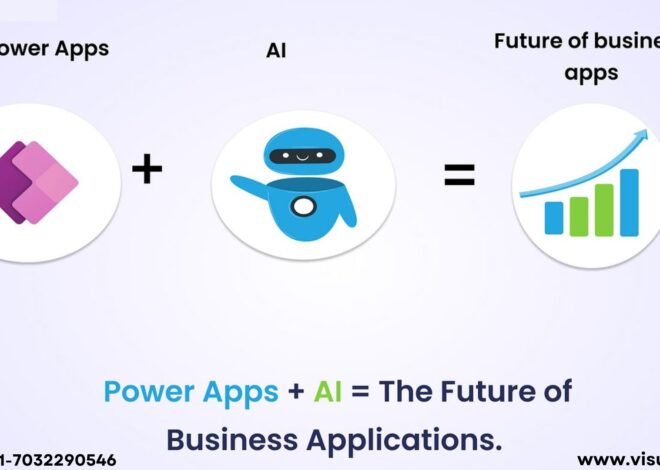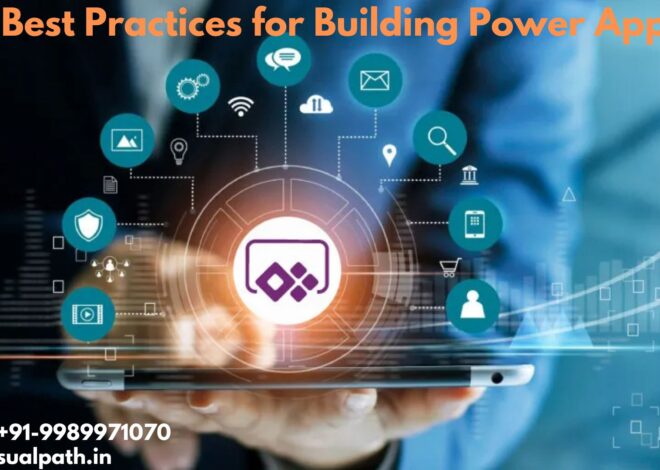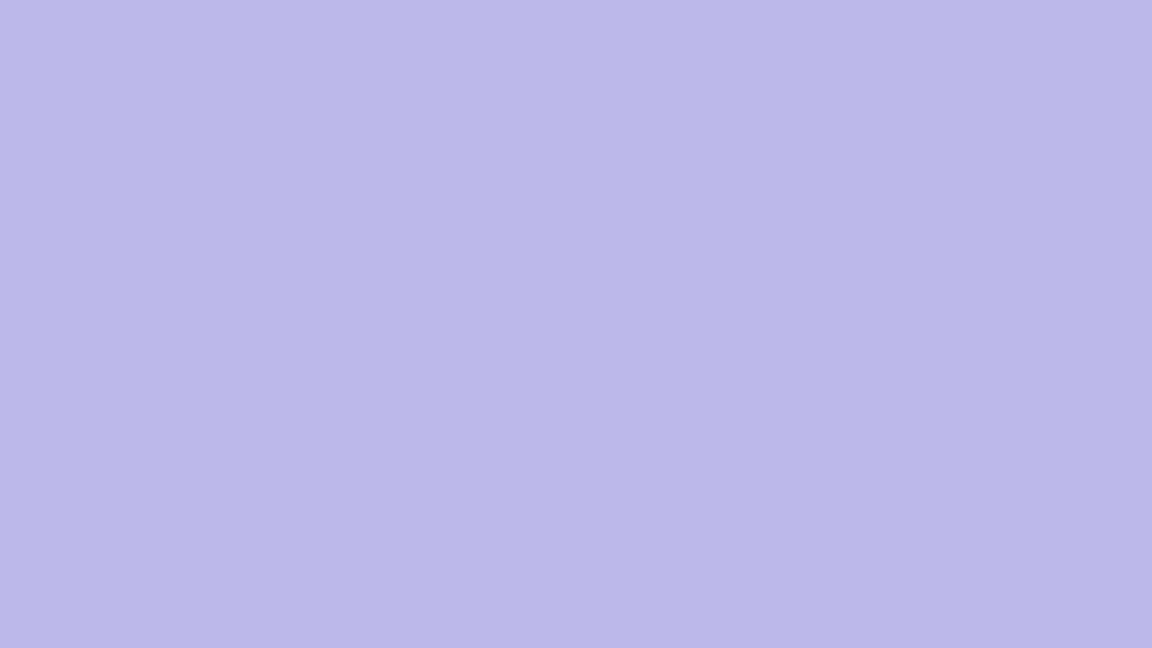
How do I Create a Dynamic Approval in Power Automate?
Introduction:
Power Automate, a service by Microsoft, enables businesses to automate workflows between various applications and services. One of its powerful features is the ability to create dynamic approval workflows, which can significantly enhance your approval processes by making them more flexible and responsive to changing conditions. Microsoft Dynamics CRM Training
The Need for Dynamic Approvals:
Traditional approval workflows often involve static processes where predefined approvers are assigned specific tasks. However, such rigidity can be limiting in scenarios where the approvers might vary based on different criteria like the type of request, the amount involved, or the department initiating the request. Dynamic approval workflows solve this problem by allowing the approvers to be determined at runtime based on specific conditions or data values, thereby adding flexibility and efficiency to the process.
Steps to Create a Dynamic Approval Workflow:
Sign in to Power Automate: Start by logging into Power Automate (flow.microsoft.com) with your Microsoft account.
Create a New Flow: Click on “Create” and choose “Automated cloud flow.” This option allows you to trigger the flow based on specific events or conditions.
Choose a Trigger: Select a trigger for your flow. For example, if you’re creating an approval workflow for purchase requests, you might choose “When an item is created” from SharePoint or “When a new response is submitted” from Microsoft Forms. Dynamics 365 Online Training
Initialize Variables: Initialize variables to store dynamic data. For instance, you might need variables to store approver details or the approval status. Click on “New step,” search for “Initialize variable,” and add the necessary variables.
Get Dynamic Data: Use actions to retrieve dynamic data that will determine the approvers. This could involve querying a SharePoint list, fetching data from a database, or using an API. For example, if the approver is determined based on the department, you can use the “Get items” action to retrieve department-specific approvers from a SharePoint list.
Conditionally Assign Approvers: Add a condition to dynamically assign approvers based on the retrieved data. Click on “New step” and add a “Condition” action. Set up the condition to check the criteria (e.g., if the amount is above a certain threshold, assign to a senior manager). Based on the condition, you can then set the approver’s email dynamically.
Add the Approval Action: Insert the approval action into your flow. Search for “Start and wait for an approval” in the actions menu. Configure this action to use the dynamically assigned approver. You can use the variable holding the approver’s email address to ensure the right person receives the approval request. Dynamics 365 CRM Training
Handle the Approval Response: Add steps to handle the approval response. You can add actions to update the status in a SharePoint list, send notification emails, or trigger other processes based on whether the approval was granted or denied. Use the “Condition” action again to branch your workflow based on the approval outcome.
Test and Validate: Once your flow is complete, test it thoroughly. Create sample requests that meet different criteria and ensure the approval workflow behaves as expected, dynamically assigning approvers and handling responses correctly.
Conclusion:
Creating dynamic approval workflows in Power Automate empowers organizations to enhance their processes, making them more adaptive and efficient. By leveraging Power Automate’s no-code interface, you can build robust workflows that meet your specific business needs without the need for programming skills.
Visualpath is the Leading and Best Institute for learning MS Dynamics CRM Online in Ameerpet, Hyderabad. We provide Microsoft Dynamics CRM Online Training Course, you will get the best course at an affordable cost.
Attend Free Demo
Call on – +91-9989971070
Visit : https://www.visualpath.in/microsoft-dynamics-crm-training.html