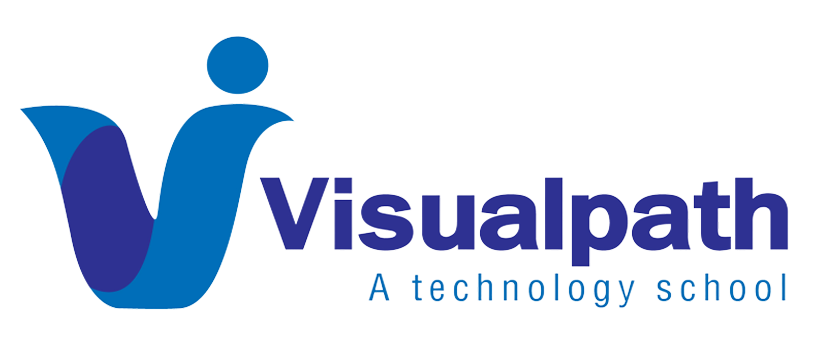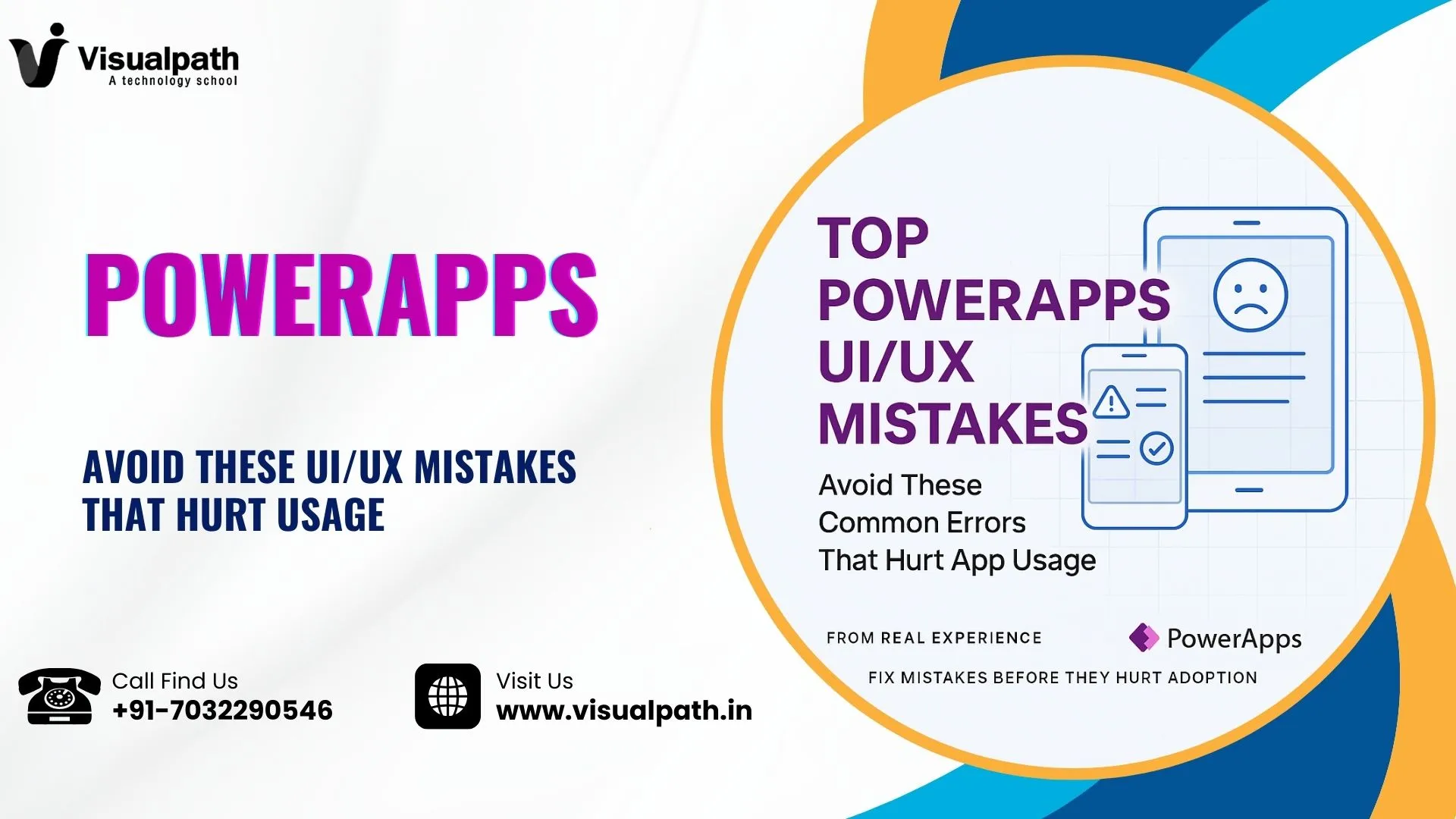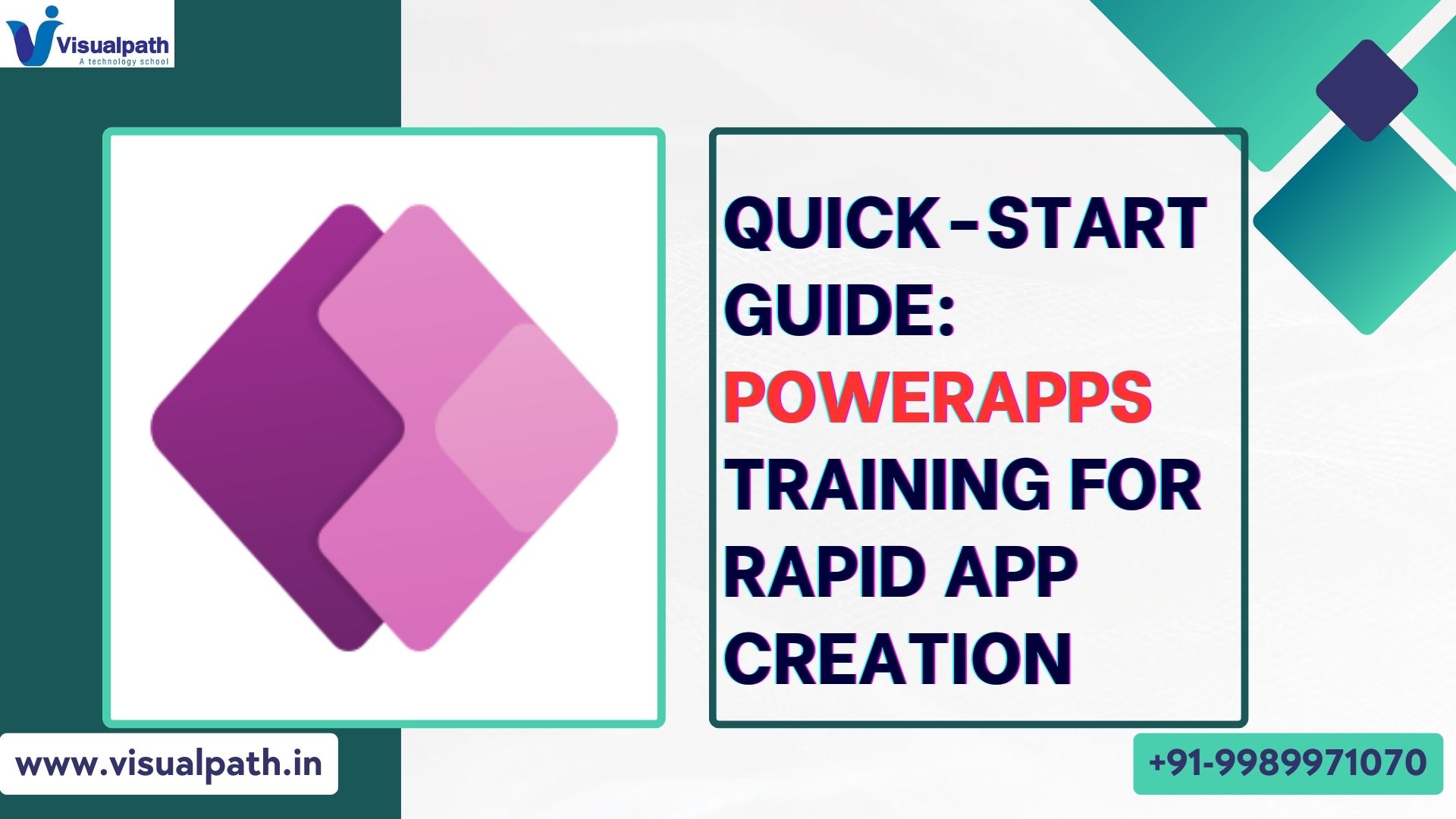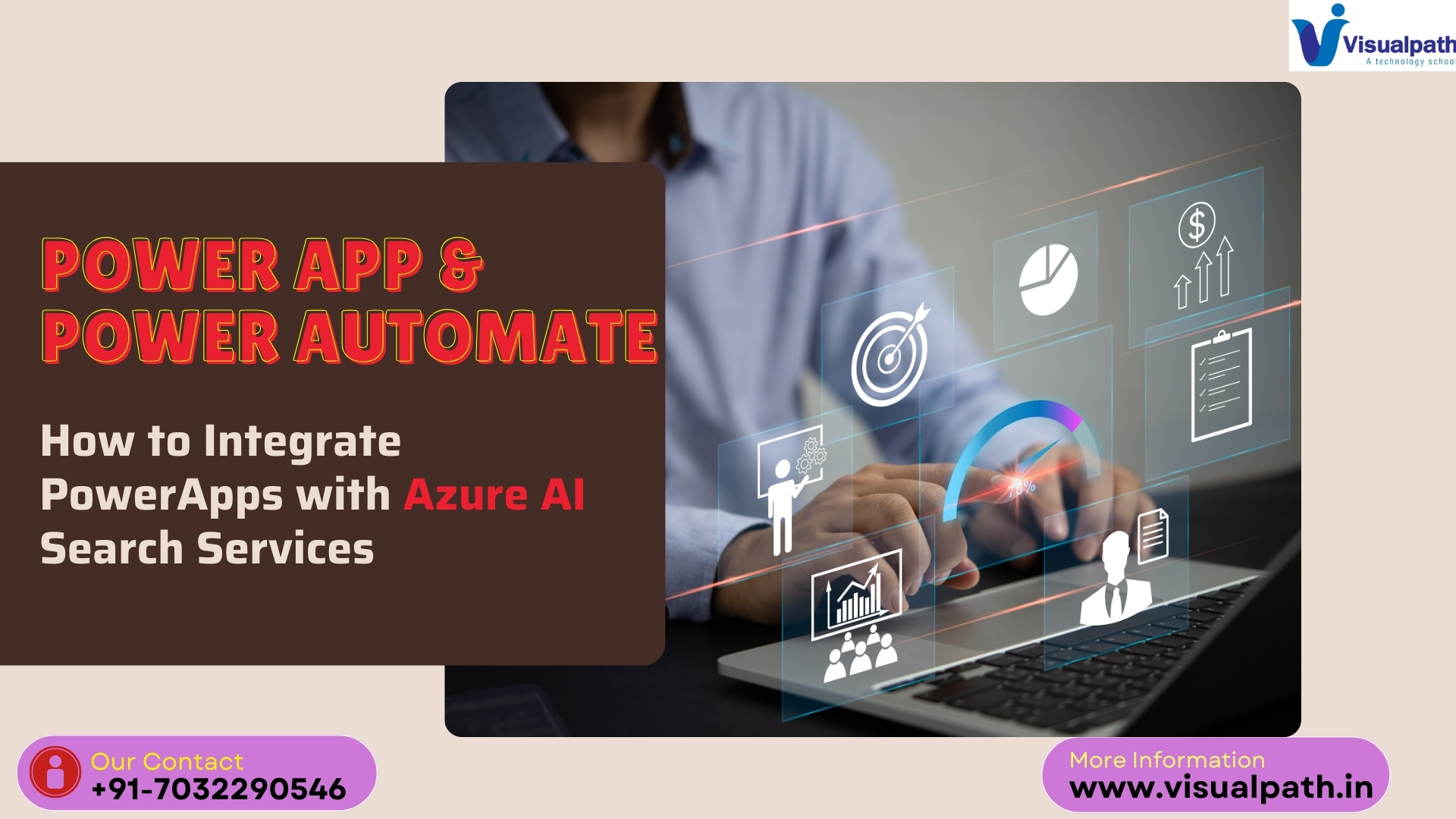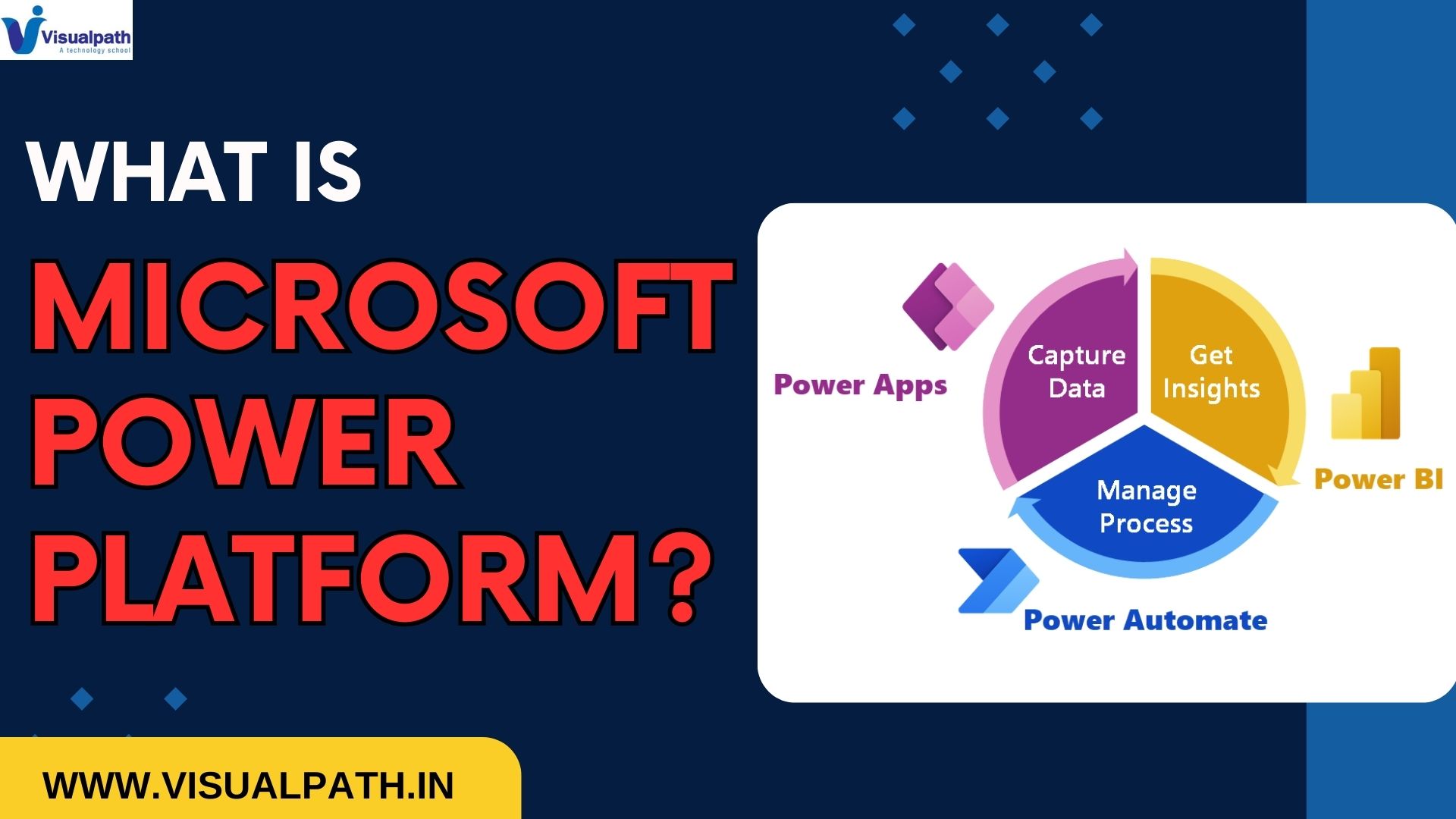If you’ve ever built an app in PowerApps and found that users hesitate to use it—or worse, abandon it—you’re not alone. I’ve been working with PowerApps for a few years now, and I’ve learned that a good-looking app isn’t always a user-friendly one. The truth is, some small PowerApps UI/UX mistakes can create big barriers to usage.
In this blog, I’ll walk you through the most common mistakes I’ve seen (and made myself), and how to fix them with simple changes. These fixes can make your apps more intuitive, enjoyable, and usable for your team or customers. PowerApps Training
1. Overcrowded Screens Kill Clarity
When I first started using PowerApps, I tried to fit everything on one screen—tables, buttons, filters, forms… you name it. It looked impressive at first glance but was confusing to use. I quickly realized this was a user experience trap.
A better approach? Break content into sections or use navigation buttons to move between screens. Group related elements and give your users room to breathe. Clean, uncluttered layouts are a key principle of good PowerApps UI/UX.
2. Ignoring Mobile Responsiveness
Most people open PowerApps on their phones, yet many apps are built only with desktop users in mind. I learned the hard way that if your app doesn’t adjust well to smaller screens, users will abandon it fast.
Use containers, flexible layouts, and test your app on different screen sizes before releasing. Good mobile responsiveness isn’t a bonus—it’s a must-have for engagement. PowerApps Course
3. Poor Navigation = Lost Users
Navigation is like a map inside your app. If it’s unclear, people get lost or frustrated. One of my early PowerApps had a confusing mix of icons and tabs that didn’t really make sense to new users. Feedback was brutal.
Now, I use clear labels, back buttons, and consistent navigation patterns across screens. Always test navigation with real users—what’s obvious to you may not be to others. This one tip alone greatly improved the PowerApps UI/UX of my builds. PowerApps Training in Hyderabad
4. Using Default Design Without Thought
PowerApps offers ready-made controls, but using them out of the box without customization can make your app look generic or even dated. I used to skip custom styling, thinking it wasn’t a big deal—until users told me the app felt “unfinished.”
Add some branding, tweak colours, and adjust fonts to match your organization’s style. It doesn’t have to be fancy. Just a few tweaks can improve app design consistency and make it feel more polished.
5. No Feedback = No Control
Ever pressed a button and nothing seemed to happen? That’s a bad experience. In my early apps, users would click “Submit” and wonder if the app was working. They’d click again, creating duplicate entries.
Now, I use loading indicators, success messages, and error alerts to give users confidence. Immediate visual feedback is one of the simplest PowerApps UI/UX improvements you can make. PowerApps and Power Automate Course Curriculum
6. Too Many Clicks to Complete a Task
If your users need five clicks just to update one field, they’ll get tired fast. In one app, I added too many steps in the name of “structure.” It backfired.
Simplify tasks. Use toggles, dropdowns, auto-complete fields—whatever cuts down effort. This boosts user efficiency and keeps engagement high.
7. Neglecting Performance
A slow app is a dead app. At one point, my PowerApp loaded slowly because I used too many connected data sources and didn’t optimize queries. Users stopped using it after just a few days.
Keep screens lightweight. Use delegation. Preload data where needed. A fast app improves the whole PowerApps UI/UX and makes people want to come back.
8. Not Testing with Real Users
You can’t design for people without including them. I’ve made assumptions about user behaviour—only to find out later that real users interact with my app very differently.
Even a 10-minute user test can uncover things you missed. Ask for feedback early and often. Better user testing means better adoption and fewer surprises after launch.
9. Inconsistent Naming and Labels
One screen said “Customer ID,” another said “Client Code,” and both meant the same thing. That kind of inconsistency confuses users and weakens your app’s usability.
Pick one label per concept and stick to it. Clear, consistent language is a small thing that makes a big impact on PowerApps UI/UX.
Final Thoughts
PowerApps is a powerful tool, but just because you can build fast doesn’t mean you should skip good design. I’ve learned—often the hard way—that a smooth, well-thought-out experience keeps users happy and coming back.
Whether you’re building for a team, a department, or an external audience, take time to polish the PowerApps UI/UX. A few changes can go a long way.
Trending Courses: Microsoft Dynamics 365 Business Central, Dynamics CRM, Generative AI
Visualpath stands out as the leading and best institute for software online training in Hyderabad. We provide PowerApps and Power Automate Training. You will get the best course at an affordable cost.
Call/What’s App – +91-7032290546
Visit: https://visualpath.in/microsoft-powerapps-training.html