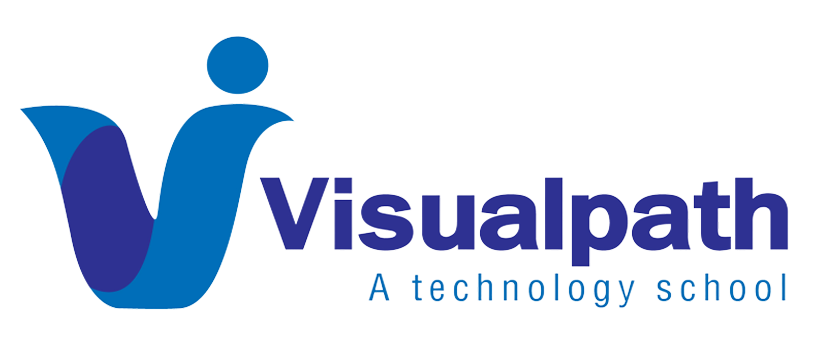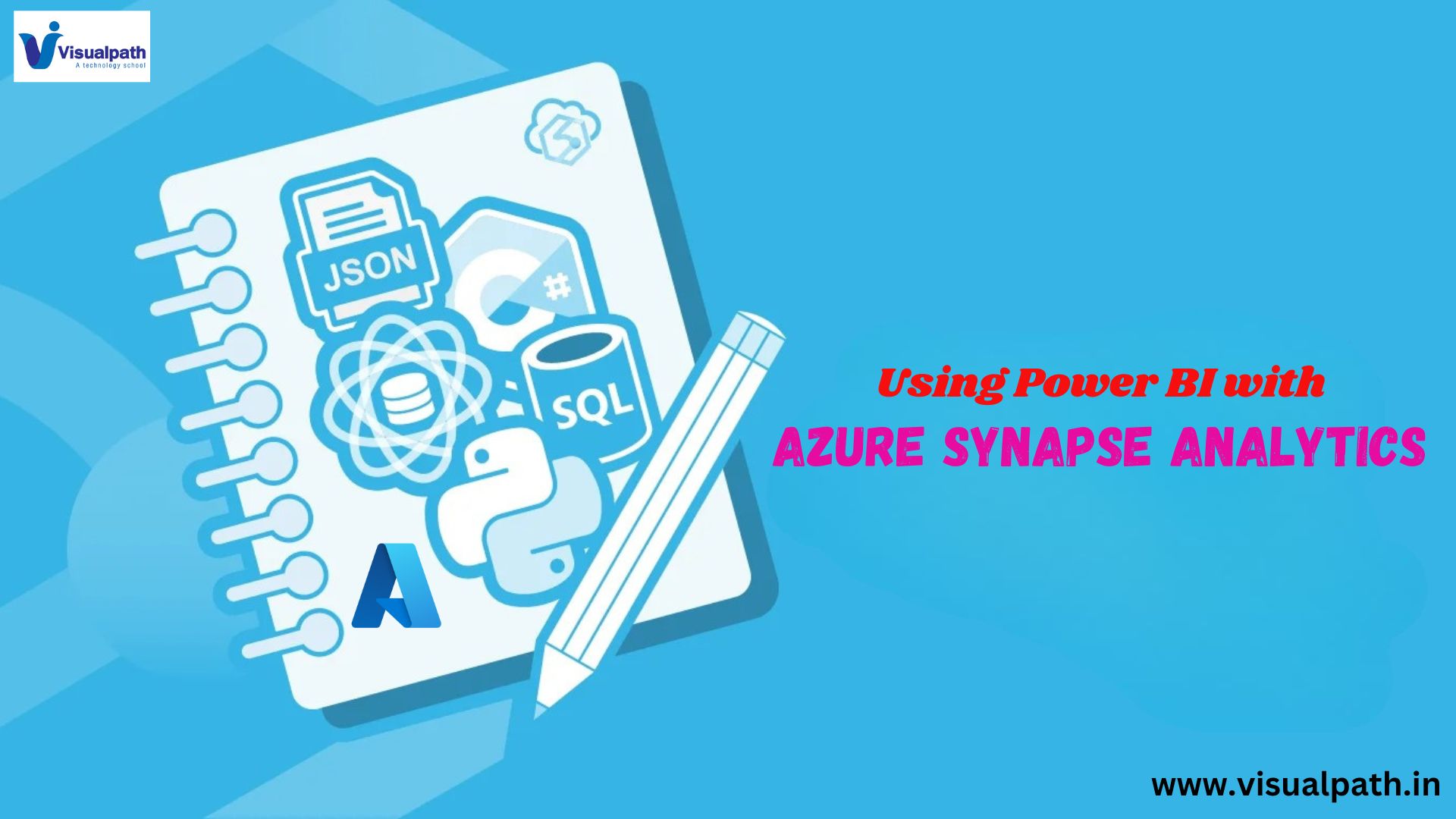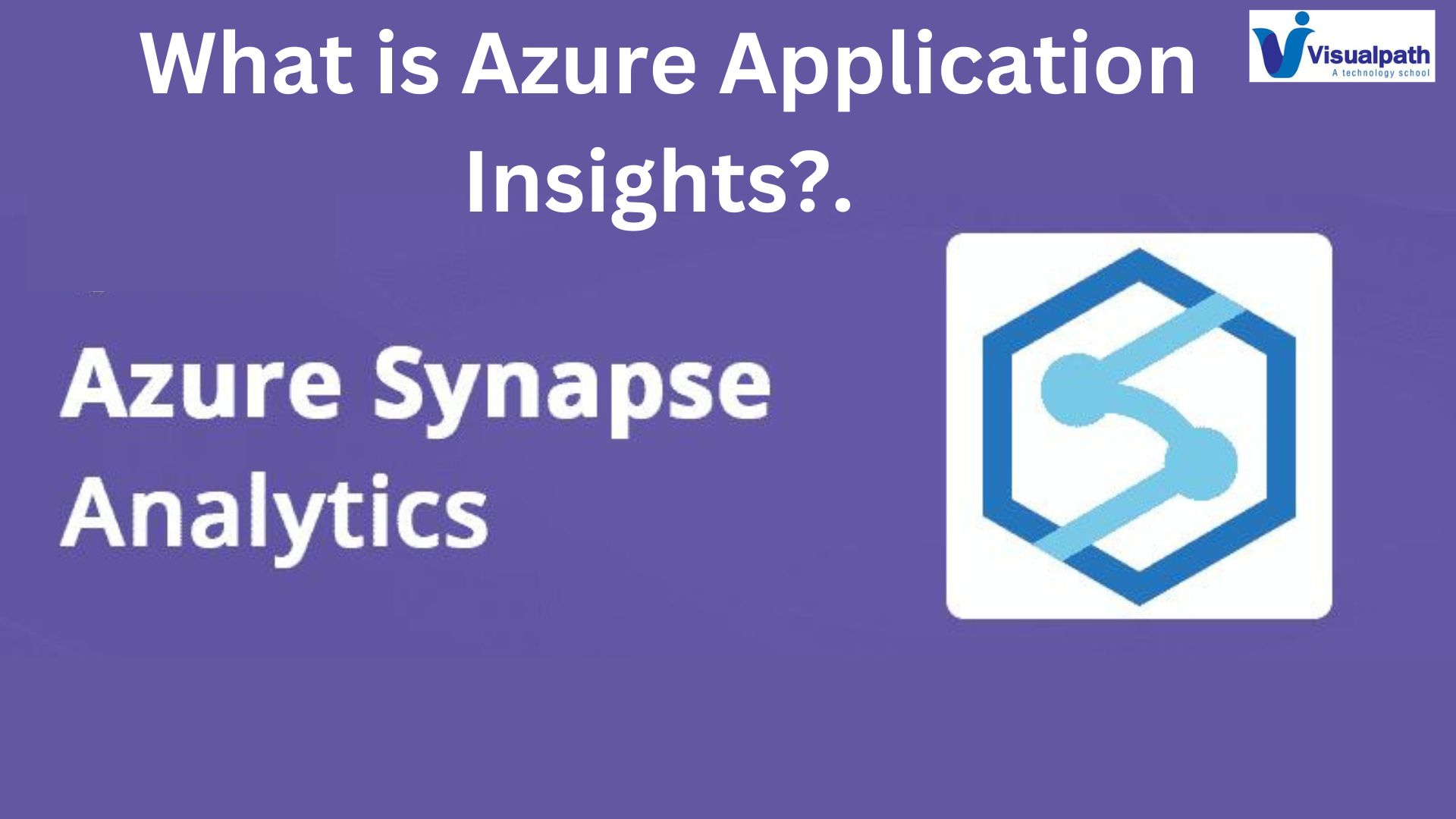Introduction:
Azure Synapse Analytics together form a powerful duo for data professionals and business analysts. While Azure Synapse Analytics provides a robust platform for big data and data warehousing, Power BI offers an intuitive way to visualize and derive insights from that data. This guide will walk you through connecting Power BI to Azure Synapse Analytics and creating interactive reports without writing any code. Azure Synapse Analytics Training
1. Prerequisites
Before you start, ensure you have the following:
- An Azure Synapse Analytics workspace.
- Data loaded into your Synapse workspace.
- Power BI Desktop installed or access to the Power BI service.
- Appropriate permissions to access the Synapse workspace and the data.
2. Setting Up Azure Synapse Analytics
- Create an Azure Synapse Workspace: If you haven’t already, create a Synapse workspace in the Azure portal.
- Load Data: Ingest data into your Synapse workspace using the Data Ingest wizard or data pipelines. You can ingest data from various sources such as Azure Blob Storage, Azure SQL Database, or on-premises databases. Azure Synapse Training in Hyderabad
3. Connecting Power BI to Azure Synapse Analytics
- Open Power BI Desktop:
- Launch Power BI Desktop or access the Power BI service from your browser.
- Get Data from Azure Synapse Analytics:
- Click on “Get Data” in Power BI Desktop.
- Select “Azure” from the list of data sources, then choose “Azure Synapse Analytics (SQL Data Warehouse)”.
- Click “Connect”.
- Enter Connection Details:
- Provide the server name and database name for your Synapse Analytics workspace.
- Choose the authentication method (usually, organizational account or database authentication).
- Click “OK” to establish the connection.
- Select Data:
- Once connected, you will see a navigator window showing the available tables and views in your Synapse workspace.
- Select the tables or views you want to use in your Power BI report.
- Click “Load” to import the data into Power BI.
4. Creating Reports and Dashboards
- Explore Your Data:
- After loading the data, it will appear in the “Fields” pane on the right side of Power BI Desktop. Azure Synapse Analytics Courses Online
- You can explore the data by clicking on individual fields to see their contents.
- Create Visualizations:
- Drag and drop fields from the “Fields” pane onto the report canvas to create visualizations.
- Power BI offers a variety of visualization types, including bar charts, line charts, pie charts, maps, and more.
- Customize each visualization by adjusting properties such as colours, labels, and titles.
- Building Interactive Reports:
- Add multiple visualizations to the report canvas to build a comprehensive report.
- Use slicers to create interactive filters that allow users to drill down into specific subsets of data.
- Arrange and resize visualizations to create a cohesive layout.
- Adding Calculations and Measures:
- Use Power BI’s built-in features to create calculated columns and measures without writing DAX (Data AnalysisExpressions) code.
- For example, to create a new measure for total sales, right-click on the table in the “Fields” pane, select “New measure”, and use the expression builder to create the measure.
5. Publishing and Sharing Reports
- Publish to Power BI Service:
- Once your report is ready, click on the “Publish” button in Power BI Desktop.
- Sign in to your Power BI account and choose the workspace where you want to publish the report.
- Sharing and Collaboration:
- In the Power BI service, you can share reports with colleagues by providing access to the report or the workspace.
- Use Power BI’s collaboration features to comment on reports, set up data alerts, and subscribe to report updates.
- Embedding Reports:
- Embed Power BI reports into applications such as Microsoft Teams, SharePoint, or custom web applications to enhance accessibility and collaboration. Azure Synapse Analytics Online Training
- Power BI offers various embedding options that can be configured without writing code.
6. Automating Data Refresh
- Scheduled Refresh:
- Set up scheduled refresh in the Power BI service to keep your data up-to-date.
- Go to the dataset settings in the Power BI service and configure the refresh schedule.
- Direct Query Mode:
- Use Direct Query mode to connect to live data in Azure Synapse Analytics. This mode allows real-time data interaction without the need for scheduled refreshes.
- When connecting to the data source, select Direct Query instead of Import.
7. Best Practices
- Optimizing Performance:
- Use data aggregations and summarize data at the source to optimize performance.
- Ensure your Synapse SQL pool is appropriately sized to handle query workloads.
- Security:
- Implement role-based access control (RBAC) in both Azure Synapse and Power BI to ensure data security.
- Use data encryption and other security features provided by Azure to protect sensitive information. Azure Synapse Analytics Training in Ameer pet
Conclusion
Integrating Power BI with Azure Synapse Analytics provides a powerful platform for data visualization and analytics without requiring any coding. By following this guide, you can easily connect to your Synapse workspace, create interactive reports, and share insights across your organization. Leverage the seamless integration and robust features of both tools to unlock the full potential of your data.
Visualpath is the Best Software Online Training Institute in Hyderabad. Avail complete Azure Synapse Analytics worldwide. You will get the best course at an affordable cost.
Attend Free Demo
Call on – +91-9989971070
WhatsApp: https://www.whatsapp.com/catalog/917032290546/
Visit: https://visualpath.in/azure-synapse-python-azuredatabricks-online-training.html