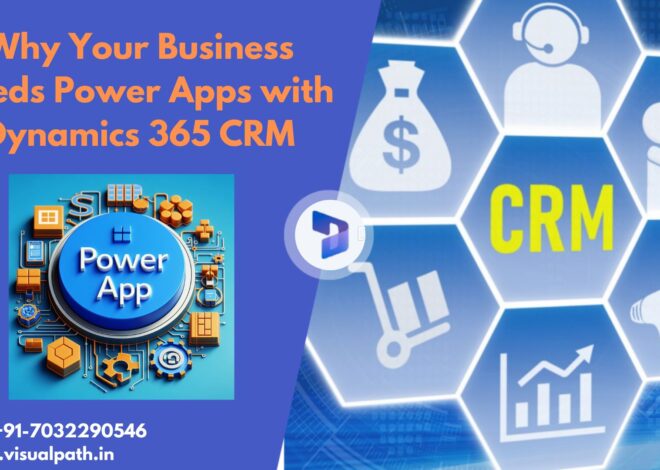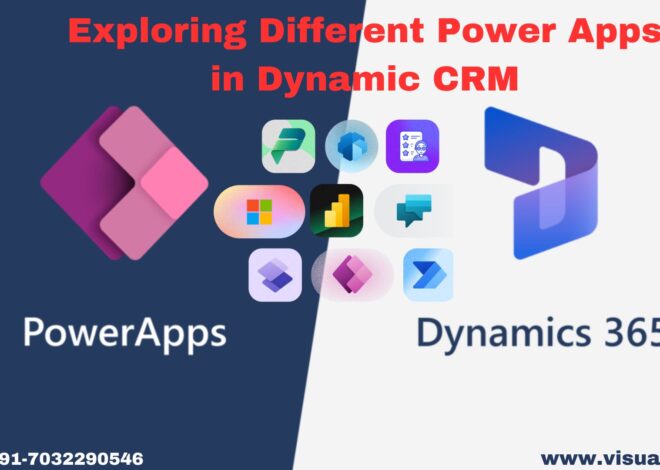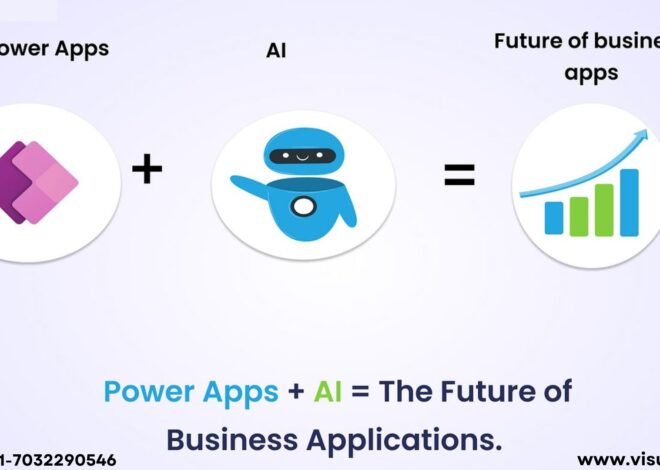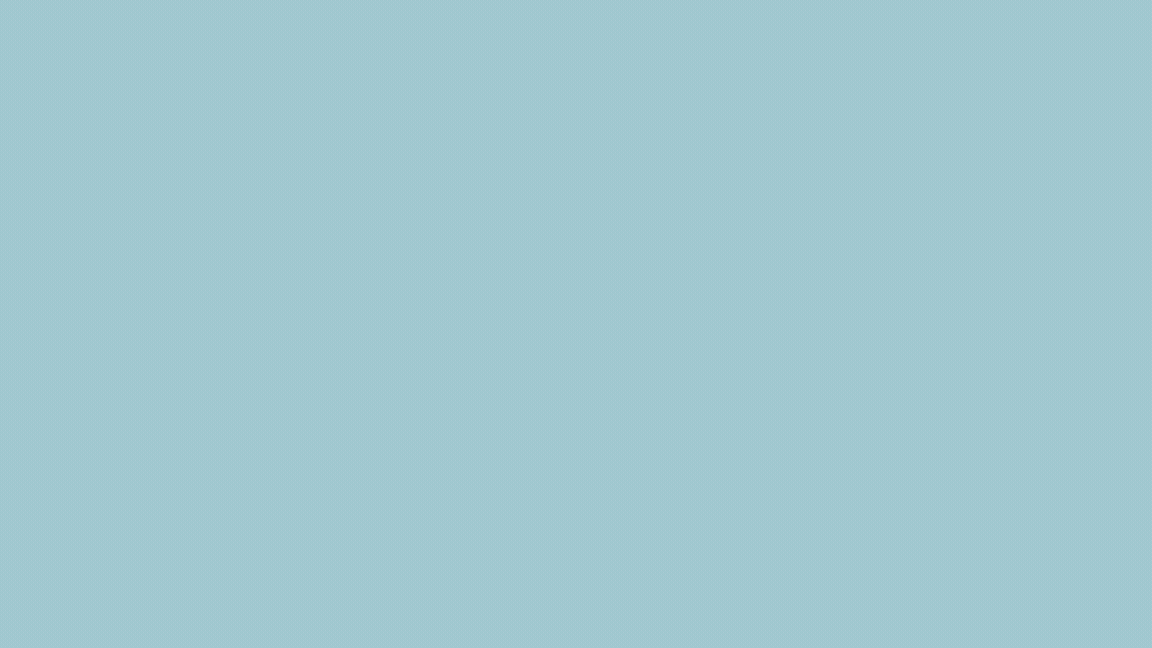
How do I Create a Power Automate Flow in Dynamics 365?
Introduction:
Dynamics 365, a powerful tool within the Microsoft Power Platform, allows businesses to automate workflows across various applications and services. When integrated with Dynamics 365, it can significantly enhance productivity by automating repetitive tasks and streamlining processes.
Access Power Automate:
To begin, you’ll need to access Power Automate:
Log in to Dynamics 365: Use your credentials to log in to your Dynamics 365 environment. Microsoft Dynamics CRM Training
Navigate to Power Automate: Click on the “Power Automate” button in the top navigation bar. This will redirect you to the Power Automate homepage.
Create a New Flow:
Select ‘Create’: On the Power Automate homepage, click on the “Create” button on the left-hand side menu.
Choose Flow Type: You’ll be presented with several options. For this guide, we’ll create an “Automated flow,” which triggers based on specific events.
Define the Flow Trigger:
Name Your Flow: Give your flow a descriptive name to easily identify its purpose.
Select a Trigger: In the “Choose your flow’s trigger” field, type “Dynamics 365” and select “When a record is created, updated, or deleted” from the dropdown list. This trigger will initiate the flow based on changes to records in Dynamics 365. Dynamics 365 Online Training
Configure the Trigger:
Choose Your Environment: Select the Dynamics 365 environment where you want the flow to operate.
Select the Entity: Choose the specific entity (e.g., Account, Contact, Lead) that will trigger the flow.
Define the Trigger Condition: Specify the condition under which the flow should start. For instance, you might want the flow to trigger when a new lead is created.
Add Actions to Your Flow:
Click on ‘New Step’: This will open a menu with various actions and services you can connect to.
Choose an Action: In the search bar, type “Dynamics 365” and select the appropriate action (e.g., “Create a new record,” “Update a record”).
Configure the Action: Fill in the required details for the action. For example, if you’re creating a new record, specify the entity type and map the necessary fields.
Add Conditions (Optional):
If your workflow requires conditional logic, you can add conditions:
Click ‘New Step’: Select “Condition” from the available actions.
Define the Condition: Set the criteria that will determine the next steps in the flow. For instance, if a lead’s score is above a certain threshold, you might want to assign it to a specific sales team. Dynamics 365 CRM Training
Test Your Flow:
Before putting your flow into production, it’s crucial to test it:
Save Your Flow: Click the “Save” button at the bottom.
Run a Test: Use the “Test” button to simulate the flow. This allows you to ensure that it triggers correctly and performs the desired actions.
Check Results: Review the flow’s execution history to confirm that all steps were completed successfully.
Conclusion:
Creating a Power Automate flow in Dynamics 365 is a straightforward process that can greatly enhance your business processes by automating routine tasks. By following the steps outlined above, you can design and implement powerful workflows without any coding knowledge.
Visualpath is the Leading and Best Institute for learning MS Dynamics CRM Online in Ameerpet, Hyderabad. We provide Microsoft Dynamics CRM Online Training Course, you will get the best course at an affordable cost.
Attend Free Demo
Call on – +91-9989971070
Visit : https://www.visualpath.in/microsoft-dynamics-crm-training.html