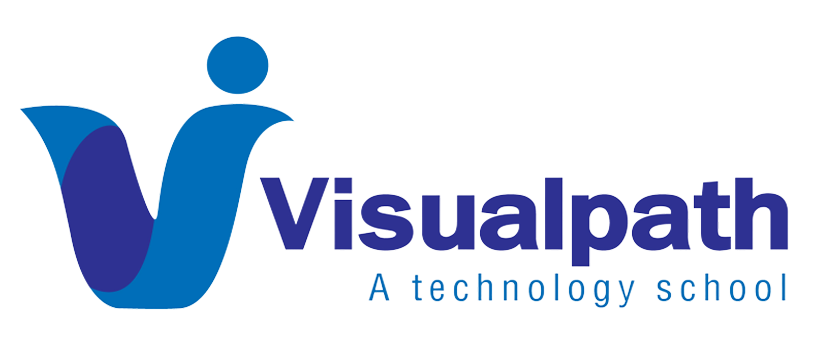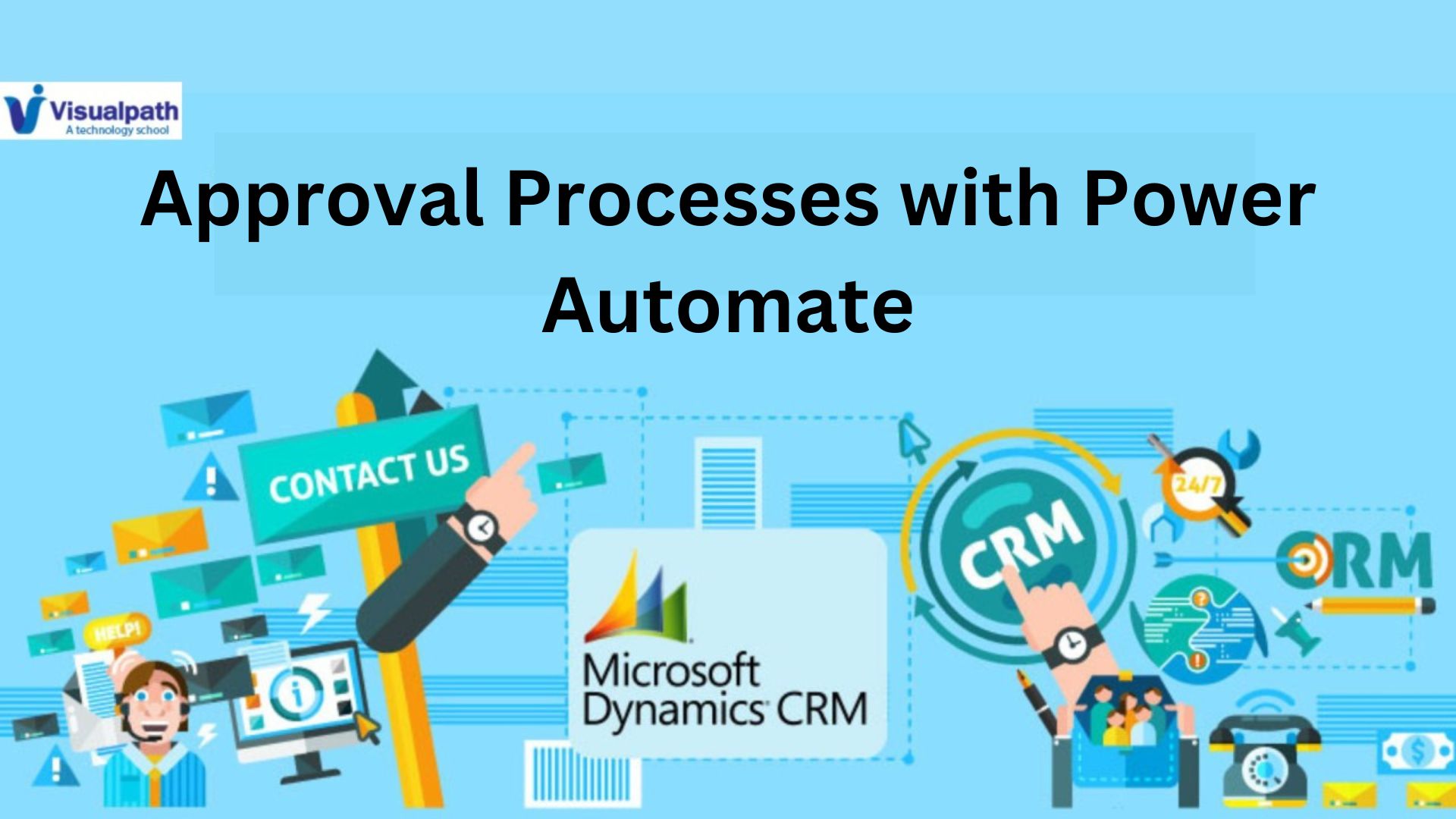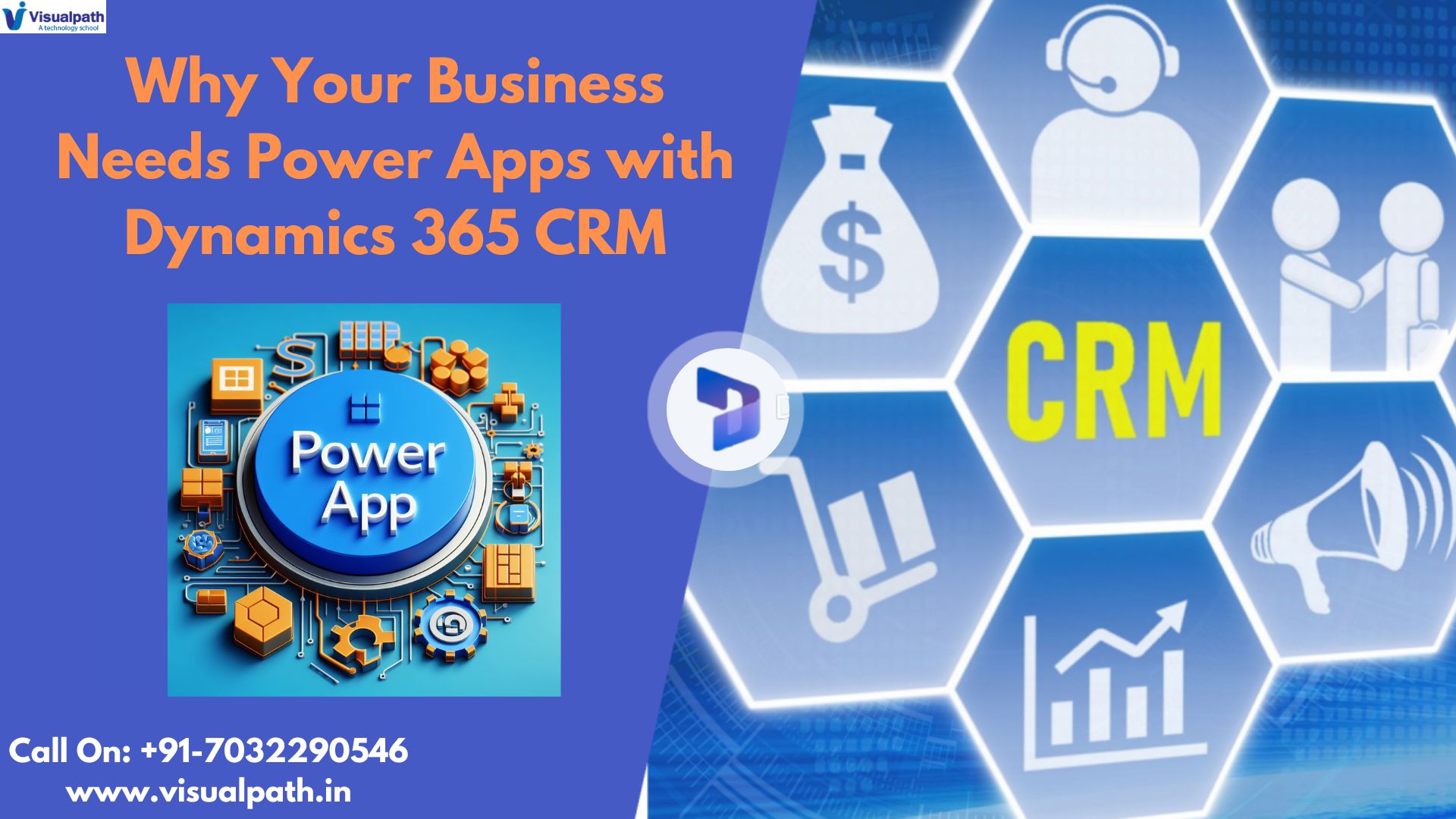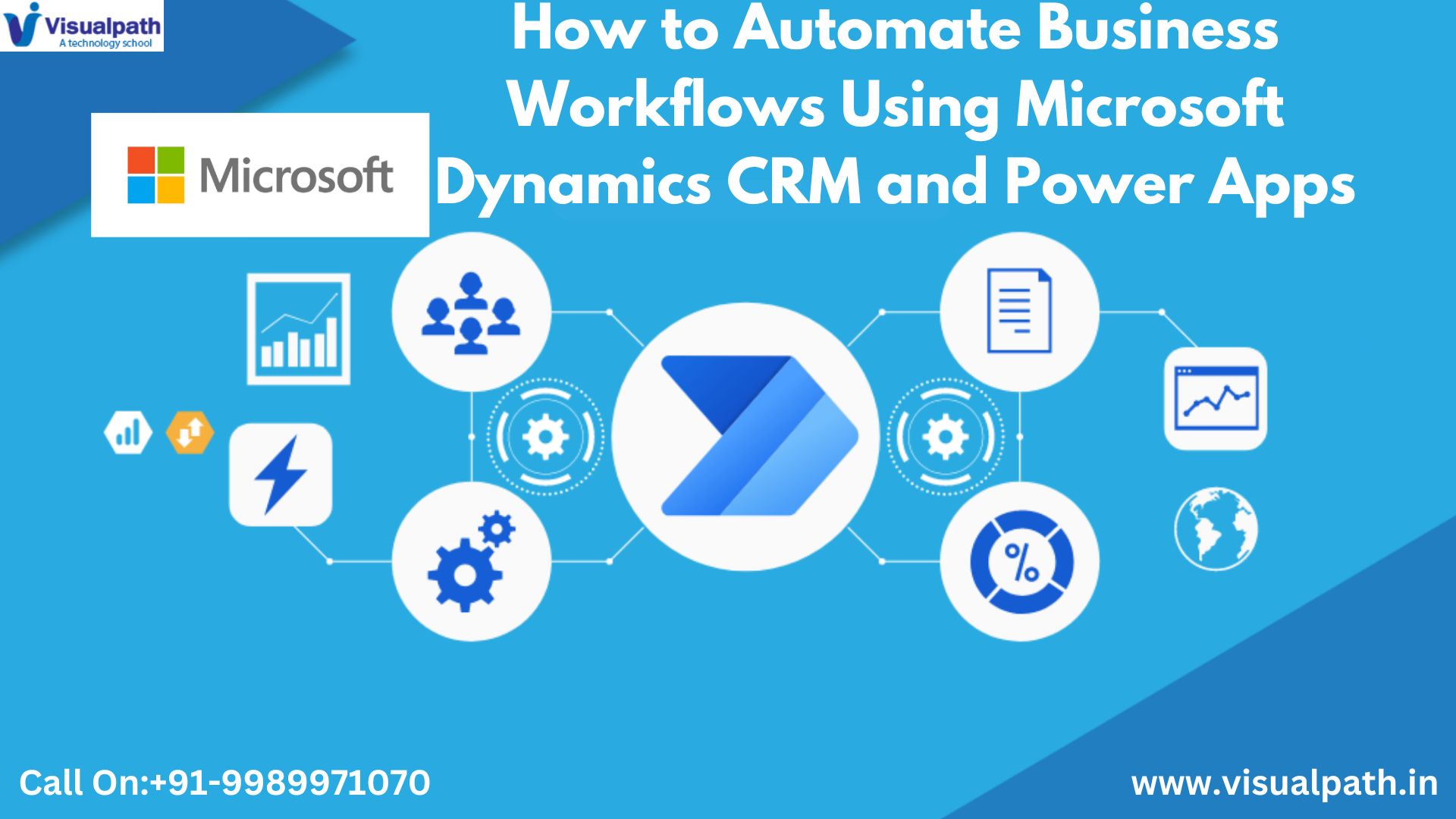Introduction:
Dynamics 365 CRM is a comprehensive customer relationship management solution from Microsoft, designed to enhance business interactions with customers, streamline sales processes, and improve service delivery. Approval processes, integral to many organizational operations, can often be cumbersome and time-consuming. Microsoft Dynamics CRM Training
Power Automate:
Power Automate, part of the Microsoft Power Platform, is a cloud-based service that empowers users to create automated workflows between applications and services. It connects disparate systems, automates repetitive tasks, and integrates seamlessly with Office 365, Dynamics 365, and various third-party applications.
Creating an Approval Flow: Step-by-Step Guide:
Sign In to Power Automate: Begin by signing in to Power Automate with your Microsoft account. If you don’t have an account, you can create one easily.
Start a New Flow: From the Power Automate home page, click on “Create” in the left-hand menu. Choose “Automated cloud flow” to start a new flow triggered by an event.
Select a Trigger: Power Automate provides various triggers to start the flow. For an approval process, a common trigger is “When a new item is created” in SharePoint. Select this trigger and specify the SharePoint site and list where the item will be created. Dynamics 365 CRM Training
Add an Approval Action: Click on “New step,” then search for “Approval” and select “Start and wait for an approval.” This action initiates the approval process. Configure the approval type (e.g., Approve/Reject – First to respond) and specify the details such as title, assigned approvers, and additional information.
Define Approval Conditions: To handle the outcomes of the approval process, add a condition by clicking “New step,” then “Condition.” Define the condition based on the approval outcome (e.g., if the response is “Approve” or “Reject”).
Configure Responses: Depending on the condition outcome, set up actions for each branch. For instance, if approved, send a notification email and update the SharePoint item status. If rejected, notify the requester with feedback and update the item status accordingly.
Test and Refine the Flow: Save your flow and test it to ensure it works as expected. Create a new item in the specified SharePoint list to trigger the flow and verify that the approval process runs smoothly. Make any necessary adjustments to refine the flow. Dynamics 365 Online Training
Benefits of Using Power Automate for Approvals:
Time Savings: Automating approval processes reduces the time spent on manual coordination and follow-ups, freeing up valuable resources for more strategic tasks.
Consistency and Accuracy: Automated workflows ensure that approval steps are consistently followed, minimizing the risk of errors and ensuring compliance with organizational policies.
Improved Transparency: With Power Automate, all approval steps are tracked and documented, providing clear visibility into the process and enhancing accountability.
Flexibility and Scalability: Power Automate’s no-code interface allows non-developers to create and modify approval flows easily, making it adaptable to changing business needs.
Conclusion:
Power Automate is a game-changer for businesses looking to streamline their approval processes. By automating workflows without the need for coding, it empowers organizations to enhance productivity, improve accuracy, and maintain flexibility.
Visualpath is the Leading and Best Institute for learning MS Dynamics CRM Online in Ameerpet, Hyderabad. We provide Microsoft Dynamics CRM Online Training Course, you will get the best course at an affordable cost.
Attend Free Demo
Call on – +91-9989971070
Visit : https://www.visualpath.in/microsoft-dynamics-crm-training.html